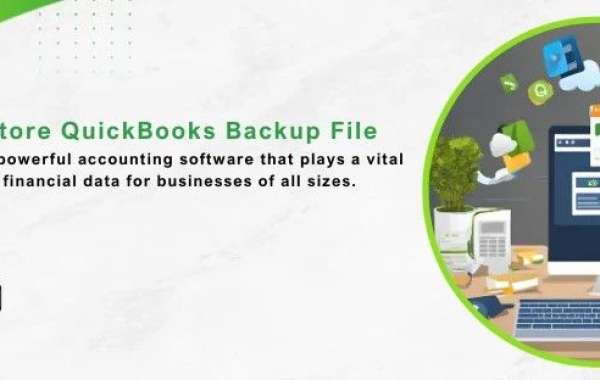Introduction to QuickBooks Backup
To Restore a QuickBooks backup file, open QuickBooks and select "File" > "Open or Restore Company." Choose "Restore a backup copy" and then "Local backup." Browse to locate the backup file (.qbb) and follow the prompts to restore it. Once restored, review the data to ensure it's accurate and up-to-date.
Importance of QuickBooks Backup
- Data Security: QuickBooks backups act as a safeguard against data loss due to unforeseen events like system crashes or hardware failures, ensuring the security of crucial financial information.
- Business Continuity: In the face of unexpected disasters or errors, having a backup in place ensures uninterrupted business operations by facilitating quick data restoration.
- Compliance Assurance: Regular QuickBooks backups help businesses comply with regulatory requirements, ensuring accurate financial records are preserved for audits and legal purposes.
- Risk Mitigation: By regularly backing up QuickBooks data, businesses reduce the risk associated with potential human errors, minimizing the impact of accidental deletions or changes to critical financial information.
- Time and Cost Savings: In the event of data loss, the time and costs associated with recreating lost transactions can be substantial. QuickBooks backups streamline the recovery process, saving both time and money.
- Peace of Mind: Knowing that financial data is securely backed up instills confidence and peace of mind, allowing businesses to focus on growth and day-to-day operations without the constant worry of data loss.
Read more: QuickBooks Error Support
Common Issues with QuickBooks Backup
- Corrupt Backup Files: Sometimes, QuickBooks backup files can become corrupted, rendering them unusable for restoration. This can occur due to factors like incomplete backups, system errors, or software malfunctions.
- Unable to Locate Backup Files: Users may encounter difficulty locating their QuickBooks backup files, leading to delays in the restoration process. This issue often arises when backup files are stored in unfamiliar locations or accidentally deleted.
- Compatibility Issues: QuickBooks backup files may not be compatible with newer versions of the software, resulting in errors during the restoration process. This can happen if the backup was created using an older version of QuickBooks.
- Insufficient Storage Space: Inadequate storage space on the device or storage medium where backup files are stored can prevent successful backups or lead to data loss.
- Backup Process Interruptions: Interruptions during the backup process, such as power outages or system crashes, can result in incomplete or corrupted backup files, compromising their integrity and usability for restoration purposes.
Step-by-Step Guide to Restore QuickBooks Backup
- Open QuickBooks: Launch the QuickBooks software on your computer to initiate the restoration process. Ensure that you have the necessary permissions and access to the backup file.
- Navigate to File Menu: Click on the "File" menu located at the top-left corner of the QuickBooks window to access the file management options.
- Select "Open or Restore Company": From the File menu, choose the option labeled "Open or Restore Company" to proceed with restoring a backup copy.
- Choose "Restore a Backup Copy": Select the option to "Restore a Backup Copy" from the available choices presented in the window.
- Locate Backup File: Navigate to the location where your QuickBooks backup file is stored, either on your local drive, external storage device, or cloud storage service.
- Select Backup File and Restore: Once you've located the backup file, select it from the list and follow the on-screen prompts to complete the restoration process. QuickBooks will guide you through any additional steps required to restore the data successfully.
Conclusion
Restoring QuickBooks backup files is a critical process that ensures business continuity and data integrity. By following the steps outlined in this guide and adhering to best practices, you can effectively recover your financial data in the event of unexpected events.
Source URL: Restore QuickBooks Backup File