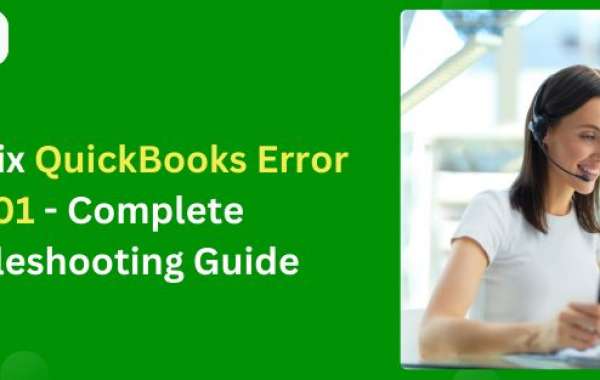One such error is H101, which can disrupt your workflow by preventing access to company files in multi-user mode. However, fear not! In this comprehensive guide, we'll delve into the causes behind QuickBooks Error H101 and provide you with step-by-step solutions to resolve it.
Understanding QuickBooks Error H101:
QuickBooks Error H101 is part of a series of errors that occur when QuickBooks Desktop is unable to establish a connection to the company file. Specifically, Error H101 arises when QuickBooks attempts to access a company file located on another computer but fails to communicate with the server hosting the file. This error typically occurs in multi-user mode and can be frustrating for users who rely on collaboration and shared access to company files.
Causes of QuickBooks Error H101:
Several factors can contribute to the occurrence of QuickBooks Error H101. Understanding these causes is crucial for effectively troubleshooting and resolving the issue. Here are some common reasons behind Error H101:
- Network Issues: Problems with the network configuration or connectivity issues can prevent QuickBooks Desktop from communicating with the server hosting the company file. This can include issues such as network disconnections, slow network speeds, or misconfigured network settings.
- Incorrect Hosting Configuration: QuickBooks Desktop relies on proper hosting configurations to enable multi-user access to company files. If the hosting settings are incorrect or if the computer hosting the company file is not properly set up as a host, Error H101 may occur.
- Firewall Restrictions: Firewall software installed on the server or client computers may block the communication between QuickBooks Desktop and the company file. In some cases, the firewall may mistakenly identify QuickBooks processes as potential security threats and block them from accessing the necessary network resources.
- Damaged or Corrupted Company File: In rare cases, QuickBooks Error H101 may be caused by a damaged or corrupted company file. File corruption can occur due to various reasons, including improper shutdowns, power outages, or hardware failures.
Now that we've explored the potential causes behind QuickBooks Error H101, let's move on to the solutions.
Read Also: QuickBooks Error 30159
Steps to Fix QuickBooks Error H101:Resolving QuickBooks Error H101 requires a systematic approach, starting with basic troubleshooting steps and progressing to more advanced solutions if needed. Follow these steps to fix Error H101 and regain access to your company files:
Step 1: Verify Network Connectivity: Begin by ensuring that all computers involved in accessing the company file are connected to the same network. Check for any network disruptions or connectivity issues that may be causing communication problems between QuickBooks Desktop and the server.
Step 2: Use the QuickBooks Connection Diagnostic Tool: QuickBooks provides a useful tool called the QuickBooks Connection Diagnostic Tool (also known as QBFDTool) that can help diagnose and fix network-related issues. Download and run the QBFDTool on the computer experiencing Error H101 to identify any network configuration problems and automatically resolve them.
Step 3: Verify Hosting Settings: On the computer hosting the company file, ensure that QuickBooks Desktop is properly set up to act as a host for multi-user access. Open QuickBooks and navigate to the File menu > Utilities > Host Multi-User Access. If this option is not available, it means that the computer is not set up as a host. Follow the on-screen instructions to enable hosting.
Step 4: Check Firewall Settings: Review the firewall settings on both the server and client computers to ensure that QuickBooks processes are allowed to communicate through the firewall. Add exceptions for QuickBooks in the firewall settings or temporarily disable the firewall to see if it resolves Error H101. Remember to re-enable the firewall after troubleshooting.
Step 5: Configure QuickBooks Services: Make sure that the necessary QuickBooks services are running on the server computer. Press the Windows key + R on your keyboard to open the Run dialog, then type "services. msc" and press Enter. Locate the QuickBooksDBXX service (where XX represents the version of QuickBooks) and ensure that it is running. If not, right-click on the service and select Start.
Step 6: Edit the Hosts File: In some cases, adding the server's IP address to the host file on the client computers can help resolve QuickBooks Error H101. To do this, open the host's file on each client computer (located at C:\Windows\System32\drivers\etc\hosts) using a text editor such as Notepad, and add the following line: "ServerIPAddress ServerHostName" (replace ServerIPAddress and ServerHostName with the actual IP address and hostname of the server).
Step 7: Rename.ND and . TLG Files: QuickBooks creates network data (.ND) and transaction log (.TLG) files for company files to facilitate multi-user access. Renaming these files can sometimes resolve Error H101. Navigate to the folder containing your company file and locate the corresponding.ND and . TLG files. Rename these files by adding ".old" to the file extensions (e.g., company_file.qbw.nd.old).
Step 8: Use QuickBooks File Doctor: If you're still experiencing QuickBooks Error H101 after trying the above steps, consider using the QuickBooks File Doctor tool. This tool is designed to automatically diagnose and repair a variety of QuickBooks-related issues, including network connectivity problems. Download and run the QuickBooks File Doctor tool from the Intuit website, and follow the on-screen instructions to scan and repair your company file.
Step 9: Restore from Backup: If all else fails and you're unable to resolve QuickBooks Error H101, restoring your company file from a backup may be the last resort. Ensure that you have a recent backup of your company file available, and use the backup to restore your data to a point before the error occurs.
Conclusion:
QuickBooks Error H101 can be a frustrating obstacle for users attempting to access company files in multi-user mode. However, by following the step-by-step solutions outlined in this guide, you can effectively diagnose and resolve Error H101, restoring normal functionality to QuickBooks Desktop. Remember to take precautionary measures such as regular backups to safeguard your data and minimize the impact of future errors. If you encounter any difficulties during the troubleshooting process, don't hesitate to seek assistance from QuickBooks support or professional IT services. With patience and persistence, you can overcome QuickBooks Error Code H101 and get back to focusing on your business finances.
Source Url: https://www.addonface.com/read-blog/54017