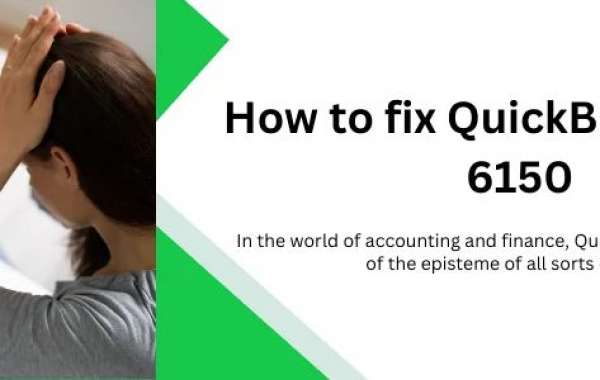Many users face this issue while working with QuickBooks. But the good news is that it's fixable, and you can get back to managing your finances smoothly. In this blog post, we'll walk you through the steps to resolve QuickBooks Error 6150.
Understanding QuickBooks Error 6150:
Before diving into the solution, let's understand what QuickBooks Error 6150 is. This error usually occurs when you try to create, open, or use a company file in QuickBooks. It indicates that QuickBooks can't open the company file because the file is damaged or corrupted.
Step 1: Update QuickBooks to the Latest Release:
Often, outdated QuickBooks software can lead to various errors, including Error 6150. To ensure you're using the most stable version of QuickBooks, update it to the latest release. Here's how:
- Open QuickBooks and go to the "Help" menu.
- Select "Update QuickBooks Desktop."
- Click on "Update Now" and then select "Get Updates."
- Wait for the update process to complete.
- Once done, restart QuickBooks.
Step 2: Run QuickBooks File Doctor:
QuickBooks File Doctor is a tool provided by Intuit to fix common company file issues, including Error 6150. Follow these steps to use QuickBooks File Doctor:
- Download and install QuickBooks File Doctor from the Intuit website.
- Open the tool and click on "Browse" to select the company file showing Error 6150.
- Click on "Diagnose File" and enter your QuickBooks login credentials if prompted.
- Wait for the tool to diagnose and repair the file.
- Once the repair process is complete, try opening the company file again in QuickBooks.
Step 3: Verify File Name and Extension:
Sometimes, Error 6150 can occur due to an incorrect file name or extension. Ensure that your company file has the correct name and extension. Here's what you can do:
- Locate the company file on your computer.
- Right-click on the file and select "Rename."
- Ensure that the file name ends with ".qbw" (for QuickBooks company files).
- If the file name or extension is incorrect, rename it accordingly.
- Try opening the company file in QuickBooks again.
Read Also: QuickBooks Error 1334
Step 4: Use Auto Data Recovery:
QuickBooks Auto Data Recovery (ADR) is a feature that helps recover lost or damaged company files. Follow these steps to utilize ADR:
- Go to the folder where your QuickBooks company file is stored.
- Look for files with the extensions ".qbw.adr" and ".tlg.adr."
- Copy both the ".qbw.adr" and ".tlg.adr" files to a new location.
- Remove the ".adr" extension from the copied files.
- Open QuickBooks and navigate to the location where you copied the files.
- Try opening the copied company file.
Step 5: Restore from a Backup:
If none of the above methods work, restoring your company file from a backup might be the solution. Here's how you can do it:
- Open QuickBooks and go to the "File" menu.
- Select "Open or Restore Company" and then choose "Restore a backup copy."
- Follow the on-screen instructions to locate and select the backup file.
- Once the restore process is complete, check if the issue persists.
Step 6: Seek Professional Help:
If you've tried all the above steps and still can't fix QuickBooks Error 6150, it's time to seek help from a QuickBooks expert or Intuit support. They have the expertise to diagnose and resolve complex QuickBooks issues efficiently.
Conclusion:
Encountering QuickBooks Error Code 6150 can be frustrating, but it's not the end of the world. By following the steps outlined in this guide, you can resolve the error and get back to managing your finances without any hassle. Remember to keep your QuickBooks software updated regularly and consider creating backups of your company file to prevent data loss in the future. If all else fails, don't hesitate to reach out to a professional for assistance.
Source Url: https://addonface.com/read-blog/54207#google_vignette