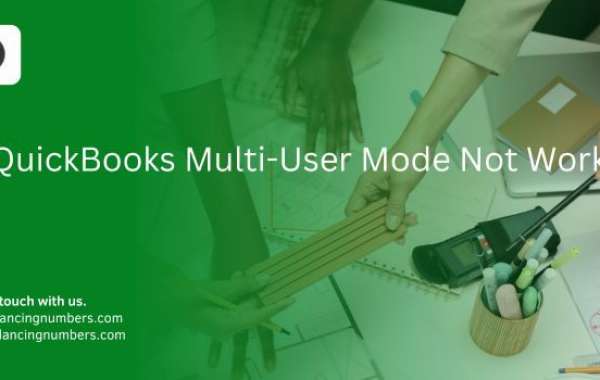QuickBooks is a popular accounting software used by small and medium-sized businesses worldwide. One of its standout features is the Multi-User Mode, which allows multiple users to work on the same company file simultaneously. However, users often encounter issues with this mode. This blog aims to provide a comprehensive guide on why QuickBooks Multi-User Mode might not working and how to resolve these issues.
Understanding QuickBooks Multi-User Mode
QuickBooks Multi-User Mode enables several users to access the same QuickBooks company file over a network. This feature is essential for collaborative work environments, allowing for efficient workflow and real-time data updates. However, the multi-user setup is more complex than single-user mode, and various factors can disrupt its functionality.
Common Issues with QuickBooks Multi-User Mode
- Network Configuration Problems
- Incorrect Hosting Settings: For multi-user mode to work, the server (or host computer) should be configured to host the company file, while other computers should be set to access the file but not host it.
- Firewall and Security Software: Firewalls and security software can block communication between QuickBooks and the network.
- QuickBooks Database Server Manager Issues
- Outdated or Improper Installation: The QuickBooks Database Server Manager must be installed and updated on the host computer to allow multi-user access.
- Service Not Running: The QuickBooksDBXX service (XX represents the version) might not be running, preventing multi-user access.
- File and Folder Permissions
- Insufficient Permissions: The folder containing the company file must have the appropriate permissions set to allow network users to read, write, and create files.
- Damaged QuickBooks Components
- Corrupt Installation: If QuickBooks or its components are damaged or not installed correctly, multi-user mode may not function properly.
- Corrupted Company File: A damaged or corrupted company file can cause issues with multi-user access.
- Network Connectivity Issues
- Network Issues: Problems with network connectivity can prevent computers from accessing the company file in multi-user mode.
- IP Address Conflicts: Conflicts with IP addresses on the network can cause connection problems.
Troubleshooting Steps for QuickBooks Multi-User Mode
Step 1: Verify Hosting Settings
- On the Host Computer:
- Open QuickBooks and go to File > Utilities.
- Ensure Host Multi-User Access is selected.
- On the Workstations:
- Open QuickBooks and go to File > Utilities.
- Ensure Stop Hosting Multi-User Access is selected.
Step 2: Check Firewall and Security Settings
- Configure Firewall:
- Open your firewall settings and create exceptions for QuickBooks.
- Ensure ports 8019, 56728, 55378-55382, and 443 are open.
- Configure Security Software:
- Add QuickBooks and the QuickBooks Database Server Manager to the list of allowed programs.
Step 3: Install and Update QuickBooks Database Server Manager
- Install Server Manager:
- Download the latest version of the QuickBooks Database Server Manager from the QuickBooks website.
- Install it on the host computer.
- Update Server Manager:
- Open the QuickBooks Database Server Manager and check for updates.
- Install any available updates.
Akso checkout -> set up payroll in quickbooks
Step 4: Verify QuickBooksDBXX Service
- Check the Service:
- Press Windows + R, type services.msc, and press Enter.
- Locate QuickBooksDBXX and ensure it is running.
- Restart the Service:
- If the service is not running, right-click on it and select Start.
- If it is running, restart the service by selecting Restart.
Step 5: Adjust Folder Permissions
- Set Folder Permissions:
- Navigate to the folder containing your QuickBooks company file.
- Right-click on the folder and select Properties > Security.
- Ensure Full Control permissions are granted to all users.
Step 6: Repair QuickBooks Installation
- Repair QuickBooks:
- Open the Control Panel and select Programs and Features.
- Select QuickBooks and choose Repair.
- Follow the on-screen instructions to complete the repair process.
Step 7: Verify Network Connectivity
- Check Network Connections:
- Ensure all computers are connected to the same network.
- Verify there are no IP address conflicts.
- Restart Network Devices:
- Restart your router, switches, and networked computers to refresh the network connection.
Step 8: Utilize QuickBooks Tools
- QuickBooks File Doctor:
- Download and run the QuickBooks File Doctor tool to diagnose and fix network issues.
- QuickBooks Connection Diagnostic Tool:
- Use the QuickBooks Connection Diagnostic Tool to troubleshoot and resolve connection issues.
Conclusion
QuickBooks Multi-User Mode is a powerful feature that enhances collaboration and efficiency in financial management. However, several issues can prevent it from functioning correctly. By following the troubleshooting steps outlined above, you can resolve common problems and ensure seamless multi-user access to your QuickBooks company file. If the issues persist, consider reaching out to QuickBooks support for further assistance.
For more detailed guides and tips on using QuickBooks, stay tuned to our blog.