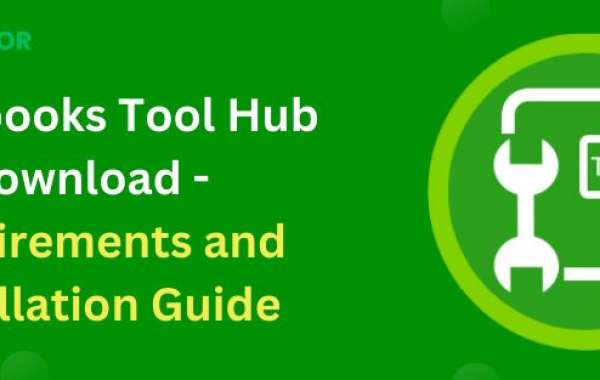In the fast-paced world of accounting, efficiency is key. QuickBooks, a staple in many small businesses, occasionally faces hiccups that can disrupt your workflow. Enter QuickBooks Tool Hub – an all-in-one solution designed to fix common QuickBooks issues swiftly. This guide will walk you through the process of downloading and installing QuickBooks Tool Hub, ensuring you can get back to business with minimal downtime.
Why You Need QuickBooks Tool Hub
Before diving into the installation process, let's briefly explore why QuickBooks Tool Hub is a must-have:
- Comprehensive Solutions: It addresses a wide range of QuickBooks errors, from installation issues to network problems.
- User-Friendly Interface: Even if you're not tech-savvy, QuickBooks Tool Hub is easy to navigate.
- Time-Saving: Instead of manually troubleshooting, the tool offers automated fixes, saving you valuable time.
Prerequisites
Before you begin, ensure you have the following:
- A stable internet connection
- Administrator access on your computer
- The latest version of Windows (Windows 10 is recommended)
Step 1: Download QuickBooks Tool Hub
1. Visit the Official QuickBooks Website
Go to the official QuickBooks Tool Hub download page.
2. Download the Installer
Click on the Download Now button. The installer file (QuickBooksToolHub.exe) will begin downloading. Ensure you save this file to a location you can easily access, such as your desktop.
Step 2: Install QuickBooks Tool Hub
1. Locate the Downloaded File
Navigate to the location where you saved the QuickBooksToolHub.exe file. Double-click on the file to begin the installation process.
2. Follow the Installation Prompts
A new window will appear, guiding you through the installation steps. Here's what to expect:
- License Agreement: Read through the terms and conditions. Click I Accept to proceed.
- Installation Location: The default location is usually fine. Click Next to continue.
- Begin Installation: Click Install to start the installation process.
The installation may take a few minutes. Once complete, click Finish to close the installer.
Step 3: Launch QuickBooks Tool Hub
1. Open the Tool Hub
Locate the QuickBooks Tool Hub icon on your desktop and double-click it to open. Alternatively, you can search for "QuickBooks Tool Hub" in the Start menu.
2. Familiarize Yourself with the Interface
The Tool Hub is divided into several sections, each designed to address specific issues:
- Home: An overview and access to various tools.
- Company File Issues: For problems related to opening or working with company files.
- Network Issues: To resolve connectivity problems.
- Program Problems: For troubleshooting QuickBooks crashes or performance issues.
- Installation Issues: To fix installation-related errors.
- Password Reset: To recover or reset your QuickBooks password.
- Support: Access to additional help and support resources.
Step 4: Using QuickBooks Tool Hub
1. Company File Issues
If you're having trouble opening your company file, follow these steps:
- Click on the Company File Issues tab.
- Select Run QuickBooks File Doctor.
- Follow the on-screen prompts to diagnose and repair your company file.
2. Network Issues
For network-related problems, such as issues connecting to QuickBooks over a network:
- Go to the Network Issues tab.
- Click on QuickBooks Database Server Manager.
- Follow the instructions to scan your files and fix any network issues.
3. Program Problems
If QuickBooks is running slowly or frequently crashes:
- Navigate to the Program Problems tab.
- Choose Quick Fix my Program. This will close any running QuickBooks processes and perform a quick repair.
- For more complex issues, select QuickBooks Program Diagnostic Tool and follow the prompts.
4. Installation Issues
To resolve errors encountered during installation:
- Head to the Installation Issues tab.
- Click on QuickBooks Install Diagnostic Tool.
- Let the tool run to diagnose and fix installation problems.
5. Password Reset
If you've forgotten your QuickBooks password:
- Go to the Password Reset tab.
- Follow the instructions to recover or reset your password.
Tips for Using QuickBooks Tool Hub
- Keep It Updated: Always ensure you have the latest version of QuickBooks Tool Hub. Check for updates regularly to benefit from the newest features and fixes.
- Backup Your Data: Before running any diagnostic tools, make sure to back up your QuickBooks data to avoid any potential data loss.
- Follow Instructions Carefully: The tools are designed to be user-friendly, but it's essential to follow the on-screen instructions meticulously to ensure issues are resolved correctly.
Common QuickBooks Issues and How Tool Hub Fixes Them
1. QuickBooks Error 6123
This error usually occurs when opening a company file. QuickBooks Tool Hub can fix it using the following steps:
- Open the Company File Issues tab.
- Run QuickBooks File Doctor.
- Follow the prompts to repair your file.
2. QuickBooks Error H202
This network error occurs when QuickBooks cannot communicate with the server. To resolve it:
- Navigate to the Network Issues tab.
- Select QuickBooks Database Server Manager.
- Scan your files and follow the prompts to fix network connectivity.
3. QuickBooks Not Opening
If QuickBooks fails to launch or crashes:
- Go to the Program Problems tab.
- Click on Quick Fix my Program.
- If the issue persists, run the QuickBooks Program Diagnostic Tool.
Additional Resources
While QuickBooks Tool Hub is a powerful tool, sometimes you may need additional support. Here are some resources:
- QuickBooks Community: Engage with other QuickBooks users to share experiences and solutions.
- Intuit Support: Access a wealth of articles and guides on the official QuickBooks support page.
- Professional Help: If issues persist, consider reaching out to a QuickBooks ProAdvisor or IT professional.
Conclusion
QuickBooks Tool Hub is an essential tool for anyone using QuickBooks. It simplifies the troubleshooting process, making it easier to resolve common errors and keep your accounting software running smoothly. By following this step-by-step guide, you can quickly download, install, and start using QuickBooks Tool Hub to manage and fix any issues that arise.
Remember, staying proactive with maintenance and regular updates will ensure your QuickBooks experience remains seamless and efficient. Happy accounting!