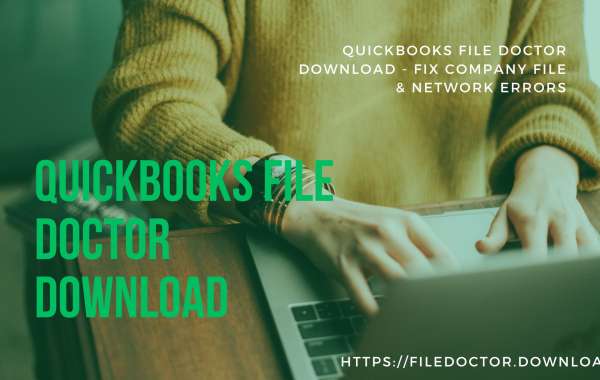If you’re a QuickBooks user, you know how critical it is to keep your financial data intact and error-free. But what happens when your QuickBooks files become corrupted or you encounter network issues? Enter QuickBooks File Doctor, your go-to tool for diagnosing and repairing file issues swiftly. In this comprehensive guide, we will walk you through the benefits, installation process, and usage of QuickBooks File Doctor to ensure your accounting tasks remain smooth and error-free.
Why Use QuickBooks File Doctor?
QuickBooks File Doctor is an essential tool designed to fix common issues that users face, such as:
- Company file corruption: Your QuickBooks company file (QBW) might get damaged due to various reasons, leading to data loss or inaccessible files.
- Network issues: Connectivity problems can prevent multiple users from accessing the company file on a network.
- Error codes: Frequent error codes like 6000 series errors, H202, and others can disrupt your workflow.
Key Benefits of QuickBooks File Doctor
- Easy Diagnosis and Repair: The tool quickly diagnoses and fixes file corruption and network issues.
- User-Friendly Interface: With its intuitive interface, even non-tech-savvy users can navigate and use the tool effectively.
- Time-Saving: Instead of spending hours troubleshooting, QuickBooks File Doctor automates the repair process, saving you valuable time.
- Free Tool: Available for free from Intuit, making it accessible for all QuickBooks users.
How to Download QuickBooks File Doctor
To start reaping the benefits of this tool, follow these steps to download QuickBooks File Doctor:
- Visit the Official QuickBooks Website: Ensure you download the tool from the official Intuit website to avoid any security risks.
- Locate the File Doctor Download Page: Navigate to the QuickBooks Tool Hub and find the File Doctor section.
- Download the Tool: Click on the download link and save the installation file to your computer.
Installing QuickBooks File Doctor
Once you've downloaded the tool, installing it is a breeze. Here's how:
- Run the Installation File: Locate the downloaded file (QuickBooksToolHub.exe) and double-click to run it.
- Follow the On-Screen Instructions: The installation wizard will guide you through the process.
- Launch QuickBooks Tool Hub: After installation, open the QuickBooks Tool Hub from your desktop.
Using QuickBooks File Doctor
Now that you have QuickBooks File Doctor installed, let's dive into how to use it to repair your QuickBooks files:
Step-by-Step Guide to Using QuickBooks File Doctor
- Open QuickBooks Tool Hub: Launch the tool hub and select the 'Company File Issues' tab.
- Run QuickBooks File Doctor: Click on 'Run QuickBooks File Doctor'. The tool may take a few minutes to open.
- Select Your Company File: In the File Doctor window, select your company file from the drop-down menu. If you don't see your file, browse and locate it.
- Choose the Repair Option: You will be presented with two options:
- Check your file and network: Use this option if you're experiencing both file and network issues.
- Check your file only: Use this option if you suspect file corruption.
- Enter Admin Password: If prompted, enter your QuickBooks admin password.
- Start the Scan: Click 'Next' to start the scanning process. The time it takes will depend on the size of your company file and the complexity of the issues.
- Review Results: Once the scan is complete, File Doctor will display the issues found and whether they were fixed. Follow any additional instructions provided.
Common Issues and Solutions with QuickBooks File Doctor
While QuickBooks File Doctor is a powerful tool, you might encounter some common issues. Here’s how to tackle them:
File Doctor Won’t Open
If QuickBooks File Doctor doesn’t open or crashes, try the following:
- Run as Administrator: Right-click on the File Doctor icon and select 'Run as Administrator'.
- Reinstall Tool Hub: Uninstall and reinstall QuickBooks Tool Hub.
File Doctor Can’t Fix the Issue
If File Doctor fails to resolve the problem:
- Ensure Network Connectivity: Verify that your network is properly configured and that the server hosting the company file is accessible.
- Manual Repair: Sometimes, manually repairing the company file using QuickBooks Auto Data Recovery might be necessary.
Preventing Future QuickBooks Issues
While QuickBooks File Doctor is a great tool for resolving issues, prevention is always better than cure. Here are some tips to avoid common QuickBooks problems:
Regular Backups
Make regular backups of your QuickBooks data. This ensures that you can restore your company file to a previous state in case of corruption or data loss.
Keep Software Updated
Ensure you’re always using the latest version of QuickBooks and QuickBooks Tool Hub. Updates often include important fixes and improvements.
Proper Network Setup
If you’re using QuickBooks in multi-user mode, ensure your network is set up correctly. This includes proper firewall settings and network configuration to avoid connectivity issues.
Professional Help
For persistent issues or complex setups, consider seeking professional help from a QuickBooks ProAdvisor or IT specialist. They can provide expert guidance and support.
Conclusion
QuickBooks File Doctor is an indispensable tool for any QuickBooks user, providing a quick and efficient way to diagnose and repair file and network issues. By downloading and using this tool, you can ensure your QuickBooks experience remains smooth and hassle-free. Whether you’re dealing with file corruption, network problems, or error codes, QuickBooks File Doctor is your go-to solution for maintaining the integrity of your financial data.
Download QuickBooks File Doctor today and take the first step towards a more reliable and efficient accounting system. Your financial data deserves the best protection, and QuickBooks File Doctor is here to provide it.