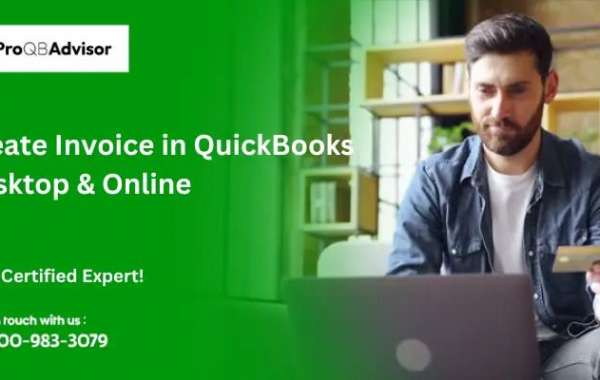Invoicing is a critical aspect of running any business, ensuring that you get paid promptly for the products or services you provide. QuickBooks, one of the leading accounting software solutions, offers an efficient and straightforward way to create invoices in QuickBooks and manage them effectively. In this comprehensive guide, we’ll walk you through the process of creating invoices in QuickBooks, the benefits of using this tool, and tips for optimizing your invoicing process.
Why Use QuickBooks for Invoicing?
QuickBooks is designed to simplify your financial management, and its invoicing feature is no exception. Here are several reasons why using QuickBooks for invoicing can be advantageous:
- User-Friendly Interface: QuickBooks offers an intuitive design, making it easy for users of all experience levels to create invoices without hassle.
- Customization: You can personalize your invoices with your business logo, colors, and specific terms to give them a professional appearance.
- Automated Tracking: QuickBooks automatically tracks sent invoices and payment statuses, helping you manage your cash flow effectively.
- Payment Integration: Clients can pay invoices online directly from the invoice, speeding up the payment process.
- Accurate Reporting: Generate reports on outstanding invoices, payment histories, and sales trends to gain insights into your business performance.
How to Create an Invoice in QuickBooks Online?
Creating an invoice in QuickBooks Online is a quick and straightforward process. Follow these steps:
1. Log Into Your Account
Begin by logging into your QuickBooks Online account and navigating to your dashboard.
2. Access the Invoicing Section
- Click on the “Sales” tab on the left sidebar.
- Select “Invoices” from the dropdown menu.
3. Start a New Invoice
- Click on the “New Invoice” button in the upper right corner of the page.
4. Fill Out Customer Information
- Choose a customer from the drop-down list or click “Add New” to create a new customer profile.
5. Enter Invoice Details
- Invoice Date: Set the date for the invoice.
- Due Date: Specify the date by which the payment is expected.
- Invoice Number: QuickBooks generates this automatically, but you can customize it if necessary.
6. Add Products or Services
- In the “Product/Service” column, select the items you’re invoicing for.
- Enter the quantity and rate for each item. QuickBooks will automatically calculate the total amount due.
7. Include Discounts and Taxes
- If applicable, add any discounts or taxes to the invoice by filling in the respective fields.
8. Customize the Invoice
- Personalize your invoice by adding a message or special instructions in the message box.
- Click on “Customize” to choose different templates and designs that align with your brand.
9. Review and Send the Invoice
- Once all details are filled in, click on “Save and Send” to email the invoice directly to your customer, or select “Save and Close” to save it for later.
How to Create an Invoice in QuickBooks Desktop?
If you’re using QuickBooks Desktop, the process of creating an invoice is also simple. Here’s how:
1. Open QuickBooks Desktop
Launch your QuickBooks Desktop application and wait for the interface to load.
2. Navigate to the Invoice Section
- From the top menu, click on “Customers”.
- Select “Create Invoices” from the dropdown.
3. Choose a Customer
- In the “Customer: Job” field, select the customer you’re billing. Click “Add New” to create a new customer if needed.
4. Fill Out Invoice Information
- Input the Invoice Date, Due Date, and Invoice Number.
5. Add Line Items
- Under the “Item” column, choose the products or services you’re invoicing for.
- Enter the quantity and rate for each item; the total amount will be calculated automatically.
6. Customize the Invoice
- You can add payment terms, discounts, and any additional messages you wish to convey to the customer.
7. Save and Send
- After reviewing the invoice for accuracy, click “Save & Close” or “Save & Send” to email it to your customer.
Tips for Optimizing Your Invoicing Process
To make the most out of QuickBooks invoicing, consider the following tips:
- Use Templates: Set up invoice templates for different services to save time and ensure consistency.
- Set Up Recurring Invoices: For clients who require regular billing, use the recurring invoices feature to automate the process.
- Monitor Payment Status: Regularly check the status of your invoices to follow up on overdue payments.
- Integrate Payment Solutions: Offering online payment options can enhance your cash flow and improve customer convenience.
Conclusion!!
Creating invoices in QuickBooks is a crucial part of managing your business’s financial health. With its user-friendly interface and robust features, QuickBooks simplifies the invoicing process, allowing you to focus on what truly matters—growing your business. By following the steps outlined in this guide, you can efficiently create professional invoices that not only look great but also help you get paid on time. Start harnessing the power of QuickBooks for your invoicing needs today!