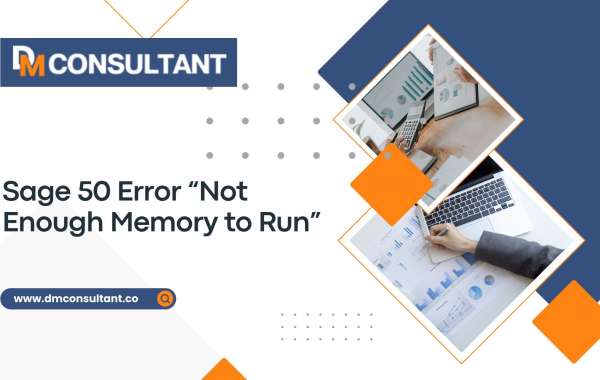Sage 50 is a powerful accounting software widely used by small and medium-sized businesses for managing finances, inventory, payroll, and more. However, like any software, Sage 50 can occasionally encounter errors that disrupt its smooth operation. One such common issue is the "Sage 50 Error Not Enough Memory to Run" which can be frustrating and hinder productivity. This blog will provide a detailed guide on how to identify, troubleshoot, and fix this error, ensuring that your Sage 50 software runs efficiently.
Understanding the "Not Enough Memory to Run" Error
The "Not Enough Memory to Run" error typically occurs when Sage 50 is unable to access sufficient system resources to perform its tasks. This issue is often related to the amount of RAM (Random Access Memory) available on your computer, but it can also be influenced by other factors, such as software conflicts, large data files, or even incorrect software settings.
This error can manifest in different ways, including:
- Slow Performance: Sage 50 becomes sluggish, taking longer than usual to perform tasks.
- Freezing: The software may freeze or become unresponsive during operation.
- Crashes: Sage 50 might crash unexpectedly, often displaying an error message indicating insufficient memory.
Understanding the root cause of the problem is essential for applying the correct solution. Below are several methods to troubleshoot and fix this issue.
Step 1: Check System Requirements
Before diving into more complex troubleshooting steps, it’s crucial to ensure that your computer meets the minimum system requirements for running Sage 50. The requirements may vary depending on the version of Sage 50 you are using, but here are some general guidelines:
- Operating System: Windows 8.1 or higher (64-bit recommended).
- Processor: 2.0 GHz or higher (multi-core processor recommended).
- RAM: At least 4 GB (8 GB or more recommended for better performance).
- Hard Disk Space: Minimum of 1 GB free space for installation (more space may be needed for large data files).
- Display: Minimum resolution of 1024x768.
If your system does not meet these requirements, consider upgrading your hardware to ensure smooth operation.
Step 2: Increase Virtual Memory
Virtual memory acts as an extension of your computer's physical RAM. If your system is running low on memory, increasing the virtual memory can help alleviate the problem. Here’s how to adjust the virtual memory settings on your Windows computer:
- Open System Properties:
- Right-click on the This PC or Computer icon on your desktop or in File Explorer.
- Select Properties, then click on Advanced system settings.
- Access Performance Settings:
- Under the Advanced tab, click on Settings in the Performance section.
- Adjust Virtual Memory:
- In the Performance Options window, go to the Advanced tab.
- Under Virtual memory, click on Change.
- Uncheck the box that says Automatically manage paging file size for all drives.
- Select your primary drive (usually C:), choose Custom size, and increase the Initial size and Maximum size values. A good rule of thumb is to set the initial size to 1.5 times the amount of your physical RAM and the maximum size to 3 times the physical RAM.
- Click Set, then OK to apply the changes.
- Restart Your Computer:
- After adjusting the virtual memory, restart your computer to apply the changes.
Step 3: Close Unnecessary Applications
Running multiple applications simultaneously can consume significant amounts of RAM, potentially causing Sage 50 to run out of memory. To free up system resources:
- Close Unnecessary Programs:
- Press Ctrl + Shift + Esc to open the Task Manager.
- Under the Processes tab, look for applications that are consuming a lot of memory.
- Right-click on unnecessary applications and select End task.
- Disable Startup Programs:
- Press Ctrl + Shift + Esc to open the Task Manager.
- Go to the Startup tab.
- Disable programs that you do not need to start automatically when your computer boots up.
- Restart Sage 50:
- After closing unnecessary applications, restart Sage 50 to see if the issue is resolved.
Step 4: Optimize Sage 50 Data Files
Large or fragmented data files in Sage 50 can cause the software to consume more memory than usual. Optimizing these files can help reduce memory usage:
- Backup Your Data:
- Before making any changes, ensure you have a backup of your Sage 50 data files.
- Run Data Verification:
- Open Sage 50 and go to File > Data Verification.
- Select Both tests (Verification and Repair) and click OK.
- Sage 50 will scan and repair any data issues that could be causing memory problems.
- Reduce Data File Size:
- If your company file is particularly large, consider archiving older data to reduce the file size.
- Go to File > Archive Company Data and follow the prompts to archive unnecessary data.
- Reindex Data Files:
- Reindexing can help organize your data files more efficiently, improving performance.
- Go to File > Maintenance > Reindex and follow the on-screen instructions.
Step 5: Update Sage 50 and Windows
Software updates often include performance improvements and bug fixes that can resolve memory-related issues. Make sure both Sage 50 and your Windows operating system are up to date:
- Update Sage 50:
- Open Sage 50 and go to Help > Check for Updates.
- If an update is available, follow the prompts to download and install it.
- Update Windows:
- Go to Settings > Update & Security > Windows Update.
- Click Check for updates and install any available updates.
- Restart Your Computer:
- After updating, restart your computer to apply the changes.
Step 6: Disable Background Services
Some background services or processes can consume significant system resources, leading to memory issues. Disabling unnecessary services can help free up memory:
- Open System Configuration:
- Press Windows + R to open the Run dialog, type msconfig, and press Enter.
- Disable Services:
- Go to the Services tab and check the box that says Hide all Microsoft services.
- Review the remaining services and uncheck those that are not essential.
- Click Apply and then OK.
- Restart Your Computer:
- After disabling unnecessary services, restart your computer to see if the memory issue is resolved.
Step 7: Reinstall Sage 50
If none of the above steps work, it may be necessary to reinstall Sage 50. A fresh installation can resolve any underlying issues that might be causing the memory error:
- Uninstall Sage 50:
- Go to Control Panel > Programs and Features.
- Find Sage 50 in the list, select it, and click Uninstall.
- Remove Leftover Files:
- After uninstalling, delete any leftover Sage 50 files from the installation directory (usually located in C:\Program Files (x86)\Sage 50).
- Reinstall Sage 50:
- Download the latest version of Sage 50 from the official website or use your installation media.
- Follow the on-screen instructions to reinstall the software.
- Restore Your Data:
- After reinstalling, restore your data from the backup you created earlier.
Conclusion
The "Not Enough Memory to Run" error in Sage 50 can be a frustrating issue, but with the right troubleshooting steps, it is usually fixable. By ensuring your system meets the required specifications, optimizing virtual memory, closing unnecessary applications, and keeping your software up to date, you can significantly reduce the likelihood of encountering this error. If the problem persists, a reinstallation of Sage 50 may be necessary to restore smooth operation.
Maintaining your system’s health and regularly optimizing your Sage 50 data will also contribute to a more stable and efficient working environment. If you continue to experience issues, consider reaching out to Sage support or a certified Sage consultant for further assistance.