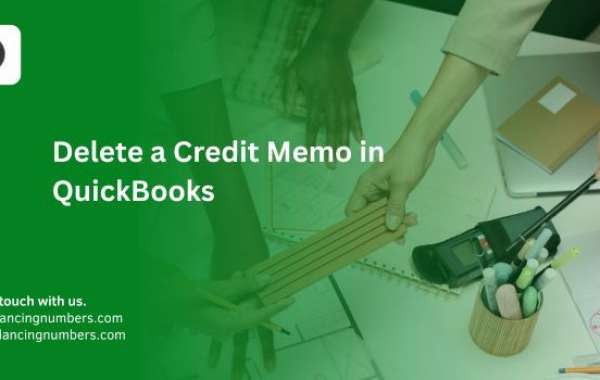Credit memos are essential tools in accounting, allowing businesses to record and manage returns, refunds, or adjustments in customer accounts. QuickBooks, a widely-used accounting software, makes it easy to create and manage credit memos. However, there may be times when you need to delete a credit memo due to errors, duplicate entries, or changes in the transaction. This blog provides a quick yet comprehensive guide on how to delete credit memos in QuickBooks, ensuring your financial records stay accurate and up-to-date.
What is a Credit Memo in QuickBooks?
Before diving into the deletion process, it’s important to understand what a credit memo is and its purpose in QuickBooks.
A credit memo is a document issued to a customer to reduce the amount they owe. It’s typically used in situations like product returns, overpayments, or when adjustments need to be made to a customer’s account. In QuickBooks, a credit memo can be applied to future invoices or refunded directly to the customer, depending on the situation.
Why Might You Need to Delete a Credit Memo?
There are several reasons you might need to delete a credit memo in QuickBooks:
- Data Entry Errors: A credit memo might have been created with incorrect details, such as the wrong customer, amount, or items.
- Duplicate Entries: If a credit memo was accidentally entered more than once, you’ll need to delete the duplicate to avoid confusion.
- Customer Requests: Sometimes, a customer may request the reversal of a credit memo, especially if it was issued by mistake.
- Reconciliation Adjustments: During the reconciliation process, you might find that a credit memo needs to be deleted to correct your accounts.
Important Considerations Before Deleting a Credit Memo
Before you proceed with deleting a credit memo, consider the following:
- Impact on Financial Records: Deleting a credit memo will adjust the customer’s balance and could impact your financial reports. Ensure that the deletion won’t create discrepancies in your accounts.
- Linked Transactions: If the credit memo is linked to other transactions (like being applied to an invoice or refunded), you’ll need to review and possibly adjust those linked transactions as well.
- Backup Your Data: It’s always a good practice to back up your QuickBooks data before making significant changes, like deleting transactions. This ensures you can restore your data if anything goes wrong.
Step-by-Step Guide to Deleting Credit Memos in QuickBooks
- Accessing the Credit Memo
To delete a credit memo, you first need to locate it in QuickBooks. Here’s how to do that:
In QuickBooks Desktop:
- Open QuickBooks Desktop:
- Log in to your QuickBooks Desktop account.
- Go to the Customer Center:
- Click on Customers in the top menu and select Customer Center from the dropdown.
- Select the Customer:
- In the Customer Center, find the customer associated with the credit memo. Click on the customer’s name to view their transaction history.
- Locate the Credit Memo:
- In the transaction list, look for the credit memo you want to delete. You can filter transactions by selecting Credit Memos from the type dropdown.
- Open the Credit Memo:
- Double-click on the credit memo to open it.
In QuickBooks Online:
- Log in to QuickBooks Online:
- Access your QuickBooks Online account through your web browser.
- Navigate to Sales:
- From the left-hand menu, click on Sales and then select Customers.
- Select the Customer:
- Find the customer associated with the credit memo in the list and click on their name to open their account.
- Find the Credit Memo:
- In the customer’s transaction list, locate the credit memo. You can use the filter options to narrow down the search to credit memos.
- Open the Credit Memo:
- Click on the credit memo to view its details.
- Reviewing the Credit Memo
Before you delete the credit memo, carefully review its details:
- Verify the Information: Check the date, customer name, items/services listed, and the total amount. Ensure that this is the correct credit memo to delete.
- Check for Linked Transactions: If the credit memo has been applied to an invoice or refunded, it may be linked to other transactions. Deleting it could affect those transactions. Look for any linked transactions in the credit memo’s details.
- Deleting the Credit Memo
Once you’ve verified the credit memo, you can proceed with deletion:
In QuickBooks Desktop:
- Delete the Memo:
- With the credit memo open, go to the Edit menu at the top of the screen.
- Select Delete Credit Memo from the dropdown menu.
- Confirm the Deletion:
- QuickBooks will prompt you to confirm the deletion. Click OK to proceed.
- Check Customer Balance:
- After deletion, check the customer’s balance to ensure it reflects the changes correctly.
In QuickBooks Online:
- Delete the Memo:
- With the credit memo open, click on the More button at the bottom of the screen.
- Select Delete from the dropdown menu.
- Confirm the Deletion:
- QuickBooks Online will ask for confirmation. Click Yes to delete the credit memo.
- Review the Impact:
- After deletion, review the customer’s balance and any related transactions to ensure everything is accurate.
- Handling Linked Transactions
If the credit memo was linked to other transactions, you’ll need to address those links after deletion:
- Unlink Transactions: If the credit memo was applied to an invoice, you may need to unlink or adjust that invoice. In QuickBooks Desktop, you can do this by opening the invoice and removing the credit memo. In QuickBooks Online, edit the invoice and adjust the payment or credit details.
- Recreate or Adjust Transactions: If the credit memo was deleted due to an error, you might need to create a new, corrected credit memo or adjust related transactions to reflect the correct details.
- Verifying Your Financial Records
After deleting a credit memo, it’s crucial to ensure that your financial records are accurate:
- Run a Transaction Report:
- In QuickBooks Desktop, go to Reports > Customers & Receivables > Transaction List by Customer to review all transactions.
- In QuickBooks Online, navigate to Reports > Sales by Customer to check for any discrepancies.
- Review Customer Balances:
- Check the customer’s account to confirm that their balance is correct after the deletion.
- Reconcile Your Accounts:
- If the credit memo was linked to a bank transaction (like a refund), ensure your bank reconciliation reflects the deletion accurately.
- Consult with Your Accountant:
- If you’re uncertain about the impact of deleting a credit memo, consult with your accountant or bookkeeper. They can help you ensure that your financial records are accurate.
Best Practices for Managing Credit Memos in QuickBooks
- Double-Check Before Deleting: Always review the credit memo and its impact on related transactions before deleting.
- Backup Your Data: Regularly back up your QuickBooks data, especially before making significant changes.
- Use Credit Memos Wisely: Only issue credit memos when necessary and ensure they are applied correctly to customer accounts.
- Monitor Your Reports: Regularly run reports in QuickBooks to monitor your credit memos and other transactions, ensuring everything is recorded accurately.
Conclusion
Deleting a credit memo in QuickBooks is a straightforward process, but it requires careful attention to detail to avoid disrupting your financial records. By following this quick guide, you can confidently delete credit memos, when necessary, whether due to errors, duplicate entries, or customer requests.
Always remember to review the memo’s details before deletion, handle any linked transactions appropriately, and verify your financial records afterward. These steps will help you maintain accurate and reliable accounting data in QuickBooks.
If you encounter any issues or are unsure about the process, don’t hesitate to seek assistance from QuickBooks support or your accountant. With the right approach, managing credit memos in QuickBooks can be a seamless part of your financial management process.