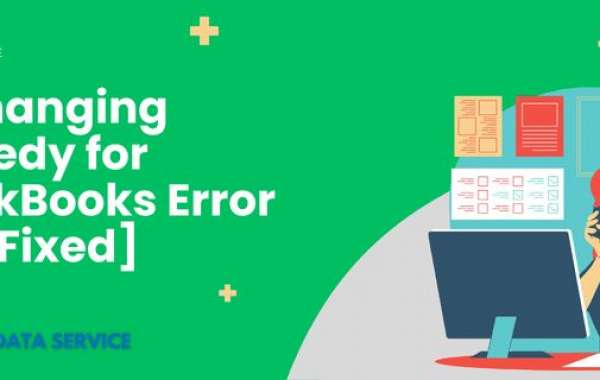QuickBooks Desktop is a powerful tool for managing business finances, but like any software, it’s not immune to technical issues. One common problem users face is Error 1311 in QuickBooks Desktop, which can disrupt operations and lead to frustration. In this blog, we’ll delve into the causes, symptoms, and solutions for resolving Error 1311, ensuring your QuickBooks runs smoothly.
Find out more: QuickBooks Error 6143
What is Error 1311 in QuickBooks Desktop?
Error 1311 typically occurs when there’s an issue accessing or reading the source file required during installation or updating QuickBooks Desktop. It is usually accompanied by error messages such as:
- “Error 1311: Source file not found.”
- “Ensure the file exists and you have access to it.”
This error prevents the installation or update process from proceeding, causing interruptions in software functionality.
Common Causes of QuickBooks Error 1311
Understanding the causes of Error 1311 in QuickBooks Desktop can help identify the appropriate solution. The main reasons include:
1. Damaged or Corrupted Installation Files
The installation files for QuickBooks Desktop may be missing, damaged, or incomplete, leading to the error during setup or updates.
2. Insufficient Permissions
If you lack administrative privileges on your system, the software may not have the required access to files, resulting in Error 1311.
3. Issues with the CD/DVD Drive or Installation Source
A faulty CD/DVD drive or issues with the external storage device used for installation can prevent QuickBooks from accessing essential files.
4. Corrupted Microsoft .NET Framework or Windows Components
QuickBooks relies on various Microsoft components. Corruption in these systems can trigger Error 1311 during installation or updates.
5. Network Problems for Multi-User Mode
When using QuickBooks Desktop in multi-user mode, network issues can disrupt file access, leading to errors.
Symptoms of QuickBooks Error 1311
Identifying the symptoms of Error 1311 helps in diagnosing and resolving the issue effectively:
- Installation or update processes abruptly stop.
- Error messages referencing missing source files appear.
- Sluggish system performance when attempting installation.
- QuickBooks Desktop shuts down unexpectedly.
Solutions to Fix Error 1311 in QuickBooks Desktop
Follow these solutions step-by-step to resolve Error 1311 in QuickBooks Desktop.
Solution 1: Verify the Installation Source
Check Installation Media
If you are installing QuickBooks Desktop from a CD, ensure the disk is clean and free of scratches. If using a downloaded setup file, confirm the file isn’t corrupted.Copy Files to Local Storage
- Insert the installation CD or access the setup file.
- Copy the contents to a folder on your desktop.
- Run the setup file from the copied location.
Solution 2: Run QuickBooks Install Diagnostic Tool
The QuickBooks Tool Hub provides utilities to fix installation issues:
Download the QuickBooks Tool Hub
- Visit the official Intuit website.
- Download and install the latest version of QuickBooks Tool Hub.
Use the Install Diagnostic Tool
- Open the Tool Hub and click on Installation Issues.
- Select QuickBooks Install Diagnostic Tool and let it run.
- Restart your system and retry the installation or update.
Check out more: QuickBooks Error 14108
Solution 3: Update Windows Components
Ensure that your Microsoft .NET Framework, MSXML, and other critical components are updated:
Update Microsoft .NET Framework
- Press Windows + R, type appwiz.cpl, and hit Enter.
- Select Turn Windows Features On or Off and check for .NET Framework updates.
Re-register MSXML DLL Files
- Open the Command Prompt as an administrator.
- Run the following commands:
- Restart your computer.
Solution 4: Use a New User Account with Admin Rights
If permissions are an issue, create a new Windows user account with administrative rights:
Create a New User
- Go to Settings > Accounts > Family & Other Users.
- Add a new user with admin privileges.
Retry Installation
- Log in with the new user account and rerun the QuickBooks setup.
Solution 5: Repair QuickBooks Desktop Installation
Repairing the QuickBooks installation can fix corrupted files:
Open the Control Panel
- Navigate to Programs > Programs and Features.
- Select QuickBooks Desktop and click Uninstall/Change.
Choose Repair Option
- Follow the on-screen instructions to repair QuickBooks.
- Restart your system and verify if the error is resolved.
Solution 6: Contact QuickBooks Support
If none of the above solutions work, reach out to QuickBooks Support for professional assistance.
Preventing QuickBooks Error 1311
To avoid encountering Error 1311 in QuickBooks Desktop, consider these best practices:
- Keep your QuickBooks Desktop updated to the latest version.
- Regularly maintain your system by running updates and scans.
- Use the QuickBooks Tool Hub for periodic software diagnostics.
- Ensure that your installation media or files are intact and from a trusted source.
Explore more: QuickBooks error code 40001
Conclusion
Error 1311 in QuickBooks Desktop can be frustrating, but with the right steps, it’s a solvable issue. This blog has covered the causes, symptoms, and detailed solutions to help you get back on track quickly. For further assistance, don’t hesitate to contact QuickBooks Support at +1-888-538-1314.
Your QuickBooks Desktop is integral to your business operations, so addressing errors promptly ensures seamless financial management.